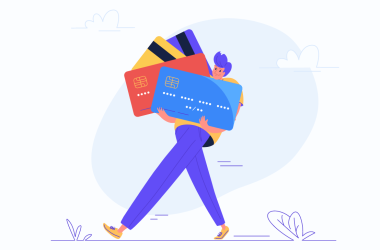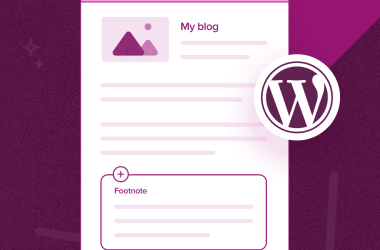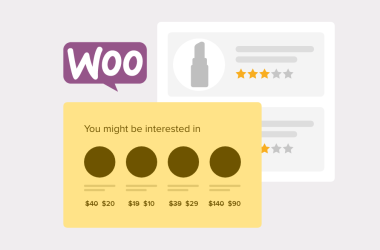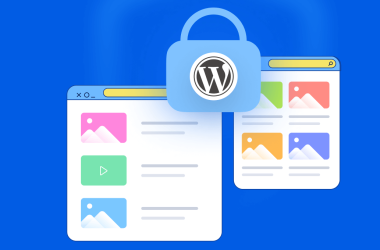Хочете створити веб-сайт? Створення веб-сайту може бути жахливою думкою, особливо якщо ви не технічний. Не хвилюйтеся, ви не самотні.
Допомігши більш ніж 400 000+ людям створити веб-сайт за допомогою WordPress, ми вирішили створити найповніший покроковий посібник про те, як створити веб-сайт на WordPress, не навчаючись коду.
Цей посібник корисний для користувачів будь-якого віку та рівня кваліфікації. Однак, якщо вам потрібна допомога, ви можете зв’язатися з нашою командою експертів, щоб безкоштовно допомогти вам налаштувати веб-сайт.
Якщо ви хочете зробити це самостійно, то, будь ласка, продовжуйте цю публікацію, наш посібник для початківців про те, як створити веб-сайт.
Ось огляд від початку до кінця всіх кроків, які ми проведемо вас у цьому посібнику.
- Як знайти та зареєструвати доменне ім'я безкоштовно
- Як вибрати найкращий веб-хостинг
- Як встановити WordPress
- Встановлення шаблону та налаштування дизайну сайту
- Створення сторінок в WordPress
- Налаштування WordPress за допомогою аддонів і розширень
- Ресурси для вивчення WordPress і отримання підтримки
- Ідучи далі, створюючи веб-сайти з більшою кількістю функцій (магазини електронної комерції, сайти членства, продаж онлайн-курсів тощо).
Перш ніж ми почнемо створювати веб-сайт, давайте розглянемо деякі з найпоширеніших запитань, які ми отримуємо.
По-перше, вам НЕ ПОТРІБНО бути веб-розробником, щоб створити власний веб-сайт. Наш посібник написаний для користувачів, які не знають техніки, і ми покажемо вам рішення без коду для створення веб-сайту.
З огляду на це, давайте розглянемо все, що потрібно для створення веб-сайту.
Що мені потрібно для створення веб-сайту?
Вам знадобляться наступні три речі, щоб запустити свій сайт WordPress.
- Доменне ім’я – це ім’я вашого веб-сайту, наприклад google.com
- Хостинг WordPress – тут зберігаються файли вашого сайту.
- 45 хвилин вашої нерозділеної уваги.
Скільки коштує веб-сайт WordPress?
Відповідь на це питання насправді залежить від того, який веб-сайт ви намагаєтеся створити. Ми написали вичерпний посібник із 3000 слів, який пояснює, скільки насправді коштує створення веб-сайту .
Типовий персональний веб-сайт може коштувати всього 100 доларів США. Вартість бізнес-сайту може коливатися від 100 доларів на рік до 30 000 доларів на рік.
Ми рекомендуємо всім нашим користувачам почати з малого, а потім додавати додаткові функції на свій веб-сайт у міру розвитку вашого бізнесу. Таким чином ви заощадите гроші та мінімізуєте потенційні втрати, уникаючи перевитрати.
У цьому посібнику ми покажемо вам, як створити веб-сайт менш ніж за 100 доларів США .
Ми також покажемо вам, як зробити це далі, додавши до нього більше функцій у майбутньому.
Яка найкраща платформа для створення веб-сайтів?
Існує багато доступних конструкторів веб-сайтів , які допоможуть вам налаштувати веб-сайт. Ми рекомендуємо використовувати WordPress як платформу веб-сайту.
WordPress є найпопулярнішою платформою веб-сайтів у світі. Він забезпечує майже 43% усіх веб-сайтів в Інтернеті.
WordPress є безкоштовним , відкритим вихідним кодом і поставляється з тисячами готових дизайнів веб-сайтів і розширень. Він надзвичайно гнучкий і працює майже з усіма сторонніми інструментами та послугами, доступними власникам веб-сайтів.
Ми використовуємо WordPress для створення всіх наших веб-сайтів, включаючи цей, BloggingTipsWP.
Як максимально використати цей посібник із дизайну веб-сайту?
Це крок за кроком підручник про те, як створити веб-сайт. Ми розділили його на різні етапи, і ми проведемо вас через усе від початку до кінця. Просто дотримуйтесь інструкцій, і зрештою у вас буде веб-сайт професійного вигляду.
Ми також підкажемо вам правильний напрямок щодо того, як вивести свій веб-сайт на новий рівень відповідно до ваших потреб.
Отримуйте задоволення, створюючи свій веб-сайт на WordPress.
Пам’ятайте, якщо вам потрібна допомога, ви можете зв’язатися з нами , і ми безкоштовно налаштуємо ваш веб-сайт.
Давайте розпочнемо.
Крок 1. Налаштування сайту
Однією з найпоширеніших помилок новачків є вибір неправильної платформи веб-сайту. На щастя, ви тут, тож не зробите цієї помилки.
Для більшості користувачів власний сайт WordPress.org є ідеальним рішенням. Він поставляється з тисячами дизайнів і доповнень, які дозволяють створювати будь-які веб-сайти, які тільки придумають. Щоб дізнатися більше про цю тему, перегляньте наш посібник про те, чому вам варто використовувати WordPress .
WordPress можна безкоштовно завантажити та використовувати для створення будь-яких веб-сайтів без будь-яких обмежень.
Якщо WordPress безкоштовний, то звідки ціна?
WordPress є безкоштовним, оскільки вам доведеться організувати власне доменне ім’я та постачальника веб-хостингу, що коштує грошей. Щоб дізнатися більше про цю тему, перегляньте нашу статтю Чому WordPress безкоштовний?
Доменне ім’я – це адреса вашого веб-сайту в Інтернеті. Це те, що ваші користувачі вводитимуть у своїх браузерах, щоб перейти на ваш сайт (наприклад, BloggingTipsWP.com або google.com).
Далі вам знадобиться хостинг веб-сайту. Усім веб-сайтам в Інтернеті потрібен веб-хост для зберігання файлів веб-сайтів. Це буде домашня сторінка вашого сайту в Інтернеті.
Доменне ім’я зазвичай коштує 14,99 доларів США на рік, а вартість хостингу – від 7,99 доларів США на місяць.
Це БАГАТО для більшості людей, які тільки починають.
Bluehost є однією з найбільших хостингових компаній у світі. Вони також є офіційним партнером хостингу, рекомендованим WordPress.
Вони працюють із WordPress із 2005 року та прагнуть віддавати користь спільноті. Ось чому вони пообіцяли нам, що якщо ви не зможете налаштувати свій веб-сайт, дотримуючись цього підручника, наша команда експертів завершить процес за вас безкоштовно. Вони нам компенсують, тож не треба. Не соромтеся звертатися до нас , щоб отримати безкоштовну допомогу з налаштування веб-сайту.
Примітка: ми віримо в прозорість. Якщо ви придбаєте хостинг за нашим реферальним посиланням, ми отримаємо невелику комісію без додаткових витрат для вас. Насправді ви отримаєте знижку на хостинг + безкоштовний SSL + безкоштовне доменне ім'я. Ми отримали б цю комісію за рекомендацію будь-якої хостингової компанії WordPress , але ми рекомендуємо лише продукти, якими ми особисто користуємося та які, на нашу думку, додадуть цінності нашим читачам.
Давайте придбаємо доменне ім’я та хостинг.
Спочатку вам потрібно буде перейти на веб-сайт Bluehost у новому вікні браузера та натиснути зелену кнопку «Почати зараз».

Це приведе вас на сторінку цін, де вам потрібно буде вибрати план хостингу для свого веб-сайту.
Базовий та плюсовий плани є найпопулярнішими серед наших користувачів.

Вам потрібно буде натиснути «Вибрати», щоб вибрати план, який вам подобається, і перейти до наступного кроку.
На наступному екрані вам буде запропоновано вибрати нове доменне ім’я.

В ідеалі ви повинні дотримуватися доменного імені .com. Переконайтеся, що воно пов’язане з вашим бізнесом, його легко вимовляти й писати, а також запам’ятовувати.
Потрібна допомога з вибором доменного імені для вашого сайту? Перегляньте ці поради та інструменти, щоб вибрати найкраще доменне ім’я .
Вибравши доменне ім’я, натисніть наступну кнопку, щоб продовжити.
Тепер вас попросять надати інформацію про ваш обліковий запис, наприклад ім’я, адресу, електронну адресу тощо.
На цьому екрані ви також побачите додаткові аксесуари, які можна придбати. Зазвичай ми не рекомендуємо купувати ці додаткові речі. Ви завжди можете додати їх пізніше, якщо вирішите, що вони вам потрібні.

Далі ви додасте платіжну інформацію, щоб завершити покупку.
Після завершення покупки ви отримаєте електронний лист із детальною інформацією про вхід у панель керування веб-хостингу (cPanel).
Це інформаційна панель вашого облікового запису хостингу, де ви керуєте всім, наприклад, отримуєте підтримку, налаштовуєте електронну пошту тощо. Найголовніше, саме тут ви встановите WordPress.
Крок 2. Встановіть WordPress
Коли ви зареєструєтеся в Bluehost за нашим посиланням , вони автоматично встановлять WordPress для вас. Вони запустили цей інсталятор WordPress одним клацанням миші, щоб спростити створення веб-сайтів користувачам, які не знають техніки.
Це означає, що вам просто потрібно ввійти у свій обліковий запис Bluehost, а потім натиснути кнопку «Увійти в WordPress», щоб почати. Цей процес налаштування скоротив час навчання, необхідне для створення веб-сайту.

Ви також можете увійти на інформаційну панель WordPress, перейшовши на yoursite.com/wp-admin/ безпосередньо з браузера.
Ваш обліковий запис Bluehost також можна використовувати для створення кількох веб-сайтів. Просто перейдіть у розділ «Мої сайти» та скористайтеся їхнім інсталятором WordPress одним клацанням миші, щоб створити додаткові веб-сайти.
Якщо ви користуєтеся іншою службою хостингу веб-сайтів WordPress, як-от SiteGround , Hostinger , HostGator , WP Engine тощо, ви можете переглянути наш вичерпний посібник із встановлення WordPress , щоб отримати покрокові інструкції для цих постачальників.
Після налаштування WordPress ви готові налаштувати дизайн веб-сайту, вибравши новий шаблон і створивши нові сторінки.
Хіба це було нелегко?
Тепер давайте перейдемо до наступного кроку та виберемо дизайн для вашого сайту.
Крок 3. Виберіть свою тему
Тема WordPress керує візуальним виглядом вашого сайту WordPress.
Теми WordPress — це професійно розроблені шаблони, які можна встановити на своєму веб-сайті, щоб змінити його зовнішній вигляд.
За замовчуванням кожен сайт WordPress має базову тему. Якщо ви відвідаєте свій сайт, він виглядатиме приблизно так:

Це не дуже привабливо для більшості користувачів.
Але не переживай. Є тисячі безкоштовних і платних тем WordPress , які ви можете встановити на своєму сайті.
Ви можете змінити тему WordPress для свого веб-сайту на інформаційній панелі адміністратора. Відвідайте сторінку «Вигляд» »Теми та натисніть кнопку «Додати».

На наступному екрані ви можете шукати понад 11 000 безкоштовних тем WordPress, доступних в офіційному каталозі тем WordPress.org.
Ви можете сортувати їх за популярними, найновішими, рекомендованими та іншими фільтрами (наприклад, галузь, макет тощо).

Потрібна допомога у виборі теми? Ознайомтеся з нашим списком цих чудових безкоштовних бізнес-тем WordPress і нашою добіркою найкращих преміальних тем для WordPress .
Для цього посібника ми будемо використовувати Astra . Це популярна багатоцільова безкоштовна тема WordPress із гнучкими параметрами дизайну для всіх видів веб-сайтів.
Якщо ви хочете створити повністю спеціальну тему WordPress, ми рекомендуємо використовувати конструктор SeedProd для WordPress.
Ми створили докладний посібник зі створення власної теми WordPress без написання коду.
Як встановити тему в WordPress
Якщо ви знаєте назву безкоштовної теми, яку хочете встановити, ви можете знайти її, ввівши її в поле пошуку.
WordPress покаже вам тему в результатах пошуку. Вам потрібно буде навести курсор миші на тему, а потім натиснути кнопку «Встановити».

Після встановлення теми ви можете налаштувати її, натиснувши посилання Налаштувати в меню Вигляд .
Це запустить настроювач теми , де ви зможете змінити налаштування теми за допомогою попереднього перегляду свого веб-сайту.

Якщо ви використовуєте одну з новіших тем повного редагування сайту , ви побачите іншу версію настроювача сайту, яку можна знайти за посиланням «Редактор» у розділі «Вигляд» .
Однак майте на увазі, що ані настроювач WordPress за замовчуванням, ані повний редактор сайту не пропонують справжнього досвіду налаштування перетягування.
Ось чому багато професіоналів веб-сайтів і власників малого бізнесу обирають використовувати плагін для створення сторінок WordPress, наприклад SeedProd , щоб налаштувати будь-яку тему для оновлення шрифтів, зміни стилів, кольорів та інших елементів відповідно до потреб вашого веб-сайту.
Ви навіть можете створити повністю спеціальну тему WordPress без коду.

Пам’ятайте, що вам не потрібно відразу завершувати всі налаштування теми. Ви зможете налаштувати його набагато краще, коли на вашому веб-сайті буде певний вміст.
Давайте подивимося, як додати вміст на ваш сайт WordPress.
Крок 4. Додайте вміст на свій сайт
WordPress поставляється з двома типами вмісту за замовчуванням, які називаються повідомленнями та сторінками . Публікації є частиною функції ведення блогу та відображаються у зворотному хронологічному порядку (новіші елементи відображаються першими).
З іншого боку, сторінки мають бути статичним вмістом «одноразового» типу, як-от ваша сторінка про інформацію, сторінка контактів, політика конфіденційності, спеціальна цільова сторінка тощо.
За замовчуванням WordPress показує ваші публікації в блозі на головній сторінці вашого веб-сайту. Ви можете змінити це та змусити WordPress показувати будь-яку статичну сторінку як домашню сторінку вашого веб-сайту (ми покажемо вам, як це зробити пізніше в цьому посібнику).
Ви можете створити окрему сторінку для свого блогу чи розділу новин, щоб відображати свої останні публікації. Крім того, ви можете створити веб-сайт взагалі без розділу блогу.
Давайте додамо трохи вмісту на ваш сайт.
Ви почнете з додавання кількох сторінок на свій сайт WordPress. Не хвилюйтеся, якщо у вас недостатньо вмісту для цих сторінок. Ви завжди можете редагувати та оновлювати їх.
Перейдіть до «Сторінок» Додати нову сторінку в області адміністрування WordPress. Це приведе вас до екрана редактора сторінки, який виглядатиме приблизно так, залежно від вашої теми:

По-перше, вам потрібно вказати назву для вашої сторінки. Давайте назвемо цю сторінку «Домашня».
Після цього ви можете додати вміст у текстовому редакторі нижче. Ви можете додавати текст, посилання, зображення, вставляти відео , аудіо тощо.
Додавши вміст на свою сторінку, ви можете натиснути кнопку «Опублікувати», щоб опублікувати його на своєму веб-сайті.
Ви можете повторити процес, додавши більше сторінок для різних розділів веб-сайту. Наприклад, сторінка про інформацію, зв’язок з нами та сторінка блогу для відображення публікацій блогу.
Тепер давайте також додамо кілька публікацій у блозі.
Перейдіть до Публікації » Додати нове в області адміністратора WordPress, де ви побачите екран, схожий на той, який бачили раніше під час додавання сторінок.

Ви можете додати назву публікації та вміст у візуальному редакторі публікації. Ви також помітите деякі додаткові параметри на бічній панелі, як-от формати публікацій, категорії та теги .
Ви можете натиснути кнопку «Зберегти», щоб зберегти публікацію як чернетку, або кнопку «Опублікувати», щоб зробити її видимою на своєму сайті.
Щоб отримати докладніші інструкції щодо використання всіх цих параметрів на екранах редагування публікацій і сторінок, перегляньте наш посібник із додавання нової публікації в WordPress .
Крок 5. Налаштування та налаштування веб-сайту
Тепер, коли ви створили певний вміст для свого веб-сайту, ви зможете налаштувати та привести все це у чудовий презентабельний вигляд для своїх користувачів.
Почнемо з налаштування статичної головної сторінки (або домашньої сторінки).
Налаштування статичної першої сторінки
Відвідайте сторінку Налаштування »Читання на інформаційній панелі адміністратора WordPress. Під опцією «Відображення першої сторінки» клацніть статичну першу сторінку, а потім виберіть «Сторінки», які ви створили раніше для домашньої сторінки та сторінки блогу.

Не забудьте натиснути кнопку «Зберегти зміни» внизу сторінки, щоб зберегти зміни.
WordPress тепер використовуватиме сторінку під назвою «Домашня сторінка» як головну сторінку вашого сайту та сторінку «Блог» для відображення публікацій у блозі.
Змініть назву та слоган сайту
Під час встановлення ви можете вибрати назву свого сайту. За бажанням ви також можете додати короткий слоган для опису свого веб-сайту.
Ви можете будь-коли змінити назву та слоган свого сайту, відвідавши сторінку Налаштування » Загальні .

Назва вашого сайту буде назвою вашого веб-сайту, наприклад BloggingTipsWP. Слоган зазвичай складається з одного рядка, який описує ваш веб-сайт.
Ви також можете залишити поле слогану порожнім, оскільки такі плагіни WordPress SEO , як AIOSEO , Yoast SEO та інші, замінять його для кращої оптимізації пошукової системи (про це пізніше).
Не забудьте натиснути кнопку «Зберегти зміни», щоб зберегти налаштування.
Налаштувати параметри коментарів
WordPress має вбудовану систему коментарів, яка дозволяє користувачам залишати коментарі до ваших публікацій. Це чудово для залучення користувачів WordPress, але воно також є мішенню для спамерів.
Щоб вирішити цю проблему, вам потрібно буде ввімкнути модерацію коментарів на своєму веб-сайті.
Відвідайте сторінку Налаштування » Обговорення та прокрутіть униз до розділу «Перед появою коментаря». Поставте прапорець поруч із опцією «Коментар потрібно підтвердити вручну».

Не забудьте натиснути кнопку «Зберегти зміни», щоб зберегти налаштування.
Додавання навігаційних меню в WordPress
Навігаційні меню дозволяють користувачам переглядати різні сторінки розділів вашого веб-сайту. WordPress має потужну систему навігаційного меню, і ваша тема WordPress використовує її для відображення меню.

Залежно від вашої теми WordPress є два способи створення та редагування навігаційних меню в WordPress.
1. Створіть меню навігації в класичних темах
Якщо ви використовуєте класичну тему WordPress, ви зможете відвідати сторінку «Вигляд» »Меню» .

Звідси введіть назву свого навігаційного меню та натисніть синю кнопку «Створити меню».
Тепер WordPress створить порожнє навігаційне меню.
Далі виберіть сторінки, які потрібно відобразити у своєму меню, і натисніть кнопку «Додати до меню».

Ви помітите, що вибрані сторінки заповнюють порожню область навігаційного меню.
Ви можете переміщувати ці пункти меню вгору та вниз, щоб змінити їх положення в меню.

Тепер потрібно вибрати місце відображення. Ваша тема WordPress визначає ці місця. Зазвичай більшість тем WordPress мають основне меню в заголовку веб-сайту вгорі.
Нарешті натисніть кнопку збереження меню, щоб зберегти навігаційне меню.
Тепер ви можете відвідати свій веб-сайт, щоб побачити меню в дії.
2. Створення навігаційних меню в редакторі сайту
Якщо ви використовуєте блочну тему WordPress, ви можете додати навігаційні меню, відвідавши сторінку «Вигляд» » Редактор» .
Натисніть область, де ви хочете додати або відредагувати меню, і WordPress відкриє його для редагування.

Крім того, ви можете вибрати шаблон, куди ви хочете додати меню з лівого стовпця. Більшість веб-сайтів зазвичай розміщують меню навігації в шаблоні заголовка.
У редакторі сайту натисніть кнопку Додати (+) новий блок і додайте блок навігації.

Після цього натисніть кнопку Додати (+) у налаштуваннях навігаційного блоку в правій колонці.
Після цього виберіть «Посилання на сторінку», щоб додати посилання на публікацію, сторінку або категорію на вашому веб-сайті.

Ви можете пересувати елементи вгору та вниз, переміщуючи їх у меню.
Коли ви закінчите, не забудьте натиснути кнопку «Зберегти», щоб зберегти зміни.
Щоб отримати докладніші інструкції, перегляньте наш посібник для початківців про те, як додати навігаційне меню в WordPress .
Крок 6. Встановлення плагінів у WordPress
Плагіни WordPress — це як програми для вашого сайту WordPress. Вони дозволяють додавати функції та налаштування на ваш сайт WordPress. Подумайте про контактні форми, фотогалереї тощо.
Ви можете встановити плагіни з інформаційної панелі WordPress, натиснувши на сторінку плагінів.
Зараз для WordPress доступно понад 59 000 безкоштовних плагінів. Існують також платні плагіни, які продаються сторонніми веб-сайтами та розробниками.
З такою кількістю плагінів, як знайти, які плагіни встановити? Ми також забезпечили вас там. Перегляньте наш посібник про те, як вибрати найкращий плагін WordPress .
Ось наш список основних плагінів, які слід негайно встановити на вашому сайті. Усі вони безкоштовні.
особливості
- WPForms Lite – дозволяє додавати контактну форму на ваш сайт WordPress. Усі професійні веб-сайти відображають свою контактну інформацію на тій же сторінці, що й контактна форма. Ви навіть можете приймати платежі за допомогою WPForms Lite без додаткового налаштування.
- MonsterInsights – підключіть свій веб-сайт до Google Analytics і подивіться, як відвідувачі знаходять і використовують ваш веб-сайт, щоб ви могли змусити їх повертатися.
- SeedProd – конструктор сторінок із можливістю перетягування для створення повністю індивідуальних дизайнів і макетів без будь-яких технічних знань.
Оптимізація сайту
- Усе в одному SEO – покращте свій WordPress SEO та отримуйте більше трафіку від Google
- WP Super Cache – безкоштовний плагін для кешування WordPress, який допомагає покращити швидкість вашого веб-сайту
- PushEngage – допомагає збільшити відвідуваність веб-сайту, дозволяючи вам спілкуватися з відвідувачами після того, як вони залишають ваш веб-сайт. Push-сповіщення є 5 найкращими джерелами трафіку для BloggingTipsWP.
Безпека
- Updraft Plus або Duplicator – створюйте автоматичні заплановані резервні копії вашого веб-сайту
- Sucuri – Аудит безпеки веб-сайтів і сканер шкідливих програм
Додатково
- WP Simple Pay – для легкого прийому платежів кредитними картками в WordPress.
- WooCommerce – створіть веб-сайт електронної комерції за допомогою WordPress. Це полегшує створення онлайн-магазину та продаж фізичних товарів.
- MemberPress – дозволяє легко створювати та продавати онлайн-курси та цифрове членство.
- Smash Balloon – дозволяє легко додавати віджети соціальних мереж для Instagram , Facebook , Twitter і YouTube .
- OptinMonster – допомагає отримати більше передплатників електронної пошти та оптимізувати коефіцієнт конверсії вашого веб-сайту за допомогою динамічних спливаючих вікон, модальних вікон та інших інтелектуальних функцій персоналізації.
- HubSpot – додайте безкоштовний чат для надання підтримки клієнтів, маркетинг електронною поштою для інформаційних бюлетенів і CRM на свій веб-сайт WordPress. Бездоганно працює з OptinMonster.
- Uncanny Automator – допомагає вам налаштувати автоматизовані робочі процеси, щоб оптимізувати робочі процеси вашого малого бізнесу та заощадити час.
- WP Mail SMTP – вирішує проблеми з доставкою електронної пошти WordPress із конфігураціями PHP Mail на керованих хостинг-провайдерах WordPress.
- Envira Gallery Lite – додайте красиві галереї зображень на свій сайт WordPress
Потрібна допомога в установці плагінів? Перегляньте наш покроковий посібник із встановлення плагіна WordPress .
Щоб отримати додаткові рекомендації щодо плагінів, ознайомтеся з нашим списком плагінів WordPress, які необхідно мати для бізнес-сайтів .
Крок 7. Освоєння WordPress
WordPress простий у використанні, але також надзвичайно потужна система керування вмістом. Іноді вам може знадобитися швидка допомога WordPress.
Хороша новина полягає в тому, що доступна велика кількість безкоштовної довідки щодо WordPress. Перегляньте наш посібник про те, як правильно попросити підтримку WordPress і отримати її.
Сам BloggingTipsWP є найбільшим ресурсним сайтом WordPress в Інтернеті. На BloggingTipsWP ви знайдете наступні ресурси (усі вони абсолютно безкоштовні).
- Блог BloggingTipsWP – тут ми публікуємо наші навчальні посібники з WordPress, інструкції та покрокові посібники.
- Відео WP для початківців – ці покрокові відео допоможуть вам ШВИДКО вивчити WordPress.
- BloggingTipsWP на YouTube – Потрібні додаткові відеоінструкції? Підпишіться на наш канал YouTube із понад 292 000 передплатниками та понад 40 мільйонами переглядів.
- Словник BloggingTipsWP – найкраще місце для початківців, щоб почати та ознайомитися з лінгво WordPress.
- BloggingTipsWP Blueprint – ознайомтеся з плагінами, інструментами та службами, які ми використовуємо на BloggingTipsWP, щоб сприяти розвитку нашого бізнесу в Інтернеті.
- Угоди BloggingTipsWP – ексклюзивні знижки на продукти та послуги WordPress для користувачів BloggingTipsWP .
Ось кілька наших посібників, які вам варто відразу додати в закладки. Це заощадить вам багато часу та грошей у майбутньому.
- Найпоширеніші помилки WordPress і способи їх усунення
- Посібник для початківців із усунення помилок WordPress
- Як виправити типові проблеми із зображеннями в WordPress
- Найкращий посібник із безпеки WordPress (крок за кроком)
- Ultimate WordPress SEO посібник для початківців (крок за кроком)
Якщо всього цього недостатньо, ви завжди можете переглянути наш список блогів про WordPress, які ви повинні прочитати та стежити за якими підібрали експерти .
Багато наших користувачів використовують пошук Google, щоб знайти відповіді на BloggingTipsWP. Просто введіть ключові слова для того, що ви шукаєте, і додайте BloggingTipsWP.com у кінці.
Не можете знайти відповідь? Надішліть своє запитання безпосередньо за допомогою нашої контактної форми , і ми зробимо все можливе, щоб відповісти.
Крок 7. Йдемо далі
Наразі ми показали вам, як створити веб-сайт WordPress, додати нову тему, додати нові веб-сторінки та встановити основні плагіни.
Хочете піти далі?
Використовуючи WordPress, ви можете створювати потужні нішеві веб-сайти, здатні робити набагато більше.
- Додайте магазин електронної комерції
- Створіть власний подкаст
- Створіть веб-сайт членства
- Створіть веб-каталог
- Створіть сайт купонів
- Створіть веб-сайт з оглядами
- Створюйте багатомовні сайти
- Створіть веб-сайт Job Board
- Створіть веб-сайт із запитаннями та відповідями
- Створіть веб-сайт бази знань Wiki
Щоб отримати більше прикладів, перегляньте наш список із 19 типів веб-сайтів, які можна створити за допомогою WordPress
Часті запитання (FAQ)
Допомогвши тисячам людей створити сайт, ми відповіли на чимало питань. Нижче наведено відповіді на найпоширеніші запитання щодо створення сайту.
Чи є WordPress єдиним способом створити веб-сайт?
Ні, існує багато інших конструкторів веб-сайтів, таких як Web.com , Wix , GoDaddy тощо. Але ми вважаємо, що WordPress є найкращою та найпростішою платформою для створення веб-сайту, який працює як на комп’ютері, так і на мобільних пристроях.
Інші експерти галузі погоджуються з нами, тому понад 43% усіх веб-сайтів використовують WordPress.
Чи можете ви створити веб-сайт з нуля за допомогою WordPress?
Так, ви абсолютно можете використовувати WordPress, щоб створити повністю власний веб-сайт з нуля за допомогою плагіна конструктора сторінок без коду, наприклад SeedProd .
Скільки трафіку може впоратися з WordPress?
WordPress може обробляти практично необмежений трафік веб-сайту, залежно від вашої платформи хостингу та налаштувань кешування. Ми написали детальний посібник про те, який обсяг трафіку може обробляти WordPress, разом із експертними порадами щодо масштабування.
Як заробити на своєму веб-сайті?
Після допомоги користувачам у створенні веб-сайту це, безумовно, найпоширеніше запитання. Існує багато способів заробити гроші в Інтернеті на вашому веб-сайті.
У нас є список із 30 способів заробітку в Інтернеті за допомогою WordPress . Це не схеми швидкого збагачення. Якщо ви шукаєте спосіб швидко розбагатіти, заробляючи гроші в Інтернеті, вибачте за погані новини, такого способу немає.
Як створити веб-сайт, де я можу продавати товари?
Ви можете легко додати інтернет-магазин на свій сайт WordPress. Ми створили список найкращих плагінів електронної комерції для WordPress . Ви також можете слідувати нашому покроковому посібнику щодо того, як відкрити інтернет-магазин .
Хоча існує багато інших платформ електронної комерції, таких як Shopify , BigCommerce тощо, ми рекомендуємо використовувати плагін WooCommerce для WordPress.
Це надає вам більше зручних функцій за ще доступнішою ціною. Ось чому WooCommerce є найпопулярнішою платформою електронної комерції на ринку.
Якщо ви хочете продавати цифрові продукти, ми рекомендуємо використовувати Easy Digital Downloads . Це те, що ми використовуємо для продажу наших цифрових продуктів у WordPress.
Чи потрібно мені знати HTML / CSS, щоб створити та налаштувати свій веб-сайт?
Ні, вам не потрібно знати, як використовувати HTML / CSS, щоб створити веб-сайт за допомогою WordPress. Щоб легко налаштувати свій веб-дизайн, можна скористатися одним із багатьох плагінів конструктора сторінок WordPress із функцією перетягування .
Ми рекомендуємо використовувати SeedProd , оскільки він дає змогу створювати повністю власні теми WordPress з нуля без жодного коду.
Як я можу створити веб-сайт безкоштовно?
Деякі розробники веб-сайтів можуть пропонувати безкоштовні варіанти, але ми настійно рекомендуємо не використовувати ці рішення для створення веб-сайтів. Часто вони розміщують свою рекламу на вашому веб-сайті, яка виглядає непрофесійно та пропонує жахливий досвід користувача.
Завжди краще придбати власне доменне ім’я та хостинг, щоб мати повне право власності на свій веб-сайт. Подивіться, яка різниця між доменним іменем і веб-хостингом .
Чи можу я створити такий веб-сайт, як eBay?
Так, ви можете легко створити такий веб-сайт, як eBay, використовуючи плагін аукціону для WordPress. У нас є покрокова інструкція щодо створення веб-сайту онлайн-аукціону за допомогою WordPress, яку ви можете дотримуватися.
Чи можу я отримати безкоштовний домен для свого сайту?
Так, деякі веб-хостингові компанії пропонують безкоштовний домен, якщо ви вирішите створити веб-сайт у них. Bluehost є офіційно рекомендованим хостинг-провайдером WordPress, і вони пропонують користувачам BloggingTipsWP безкоштовний домен + знижку 60% на хостинг, якщо ви вирішите створити свій веб-сайт за допомогою їхніх послуг.
Зважаючи на це, ви завжди можете зареєструвати доменне ім’я окремо від популярного реєстратора доменів , а потім придбати веб-хостинг в іншої хостингової компанії, наприклад SiteGround або WP Engine .
Чи можу я створити такий веб-сайт, як Facebook?
Так, ви цілком можете використовувати WordPress, щоб перетворити свій веб-сайт на соціальну мережу. У нас є покрокова інструкція, як створити веб-сайт, схожий на Facebook, за допомогою WordPress .
Чи можу я створити веб-сайт із дошки обговорень/форуму?
Відповідь знову так. Ви можете використовувати один із цих плагінів форуму в WordPress, щоб створити веб-сайт із функціями дошки обговорень.
Яка різниця між WordPress.com і WordPress.org?
Коли ми згадуємо WordPress у нашому підручнику, ми говоримо про популярну самостійну платформу WordPress.org. Це потужне програмне забезпечення з відкритим кодом, про яке ви завжди чуєте.
WordPress.com — це обмежена служба розміщення блогів. Нещодавно вони розширили свою платформу, запропонувавши плани веб-сайтів і електронної комерції з користувальницькими доменами, але вони набагато дорожчі порівняно з іншими службами хостингу WordPress, такими як Bluehost або SiteGround .
Щоб дізнатися більше, перегляньте нашу докладну таблицю порівняння WordPress.com і WordPress.org .
Я випадково запустив свій сайт за допомогою WordPress.com або іншого конструктора веб-сайтів, чи можу я перейти?
Так, ви завжди можете перевести свій сайт на WordPress. Часто початківці роблять помилку, використовуючи не той конструктор веб-сайтів, а потім розуміють, що ці платформи не мають усіх необхідних функцій.
Ми написали детальні посібники про те, як правильно перейти з інших конструкторів веб-сайтів на WordPress. Найважливіша частина полягає в тому, щоб переконатися, що ваші постійні посилання (структура URL-адреси) переміщуються безперешкодно, щоб ви не втратили позиції в SEO.
Ось наші докладні посібники з переміщення веб-сайту на WordPress:
- Як правильно перейти з WordPress.com на WordPress.org
- Як перейти з Blogger на WordPress без втрати рейтингу
- Як перейти з Wix на WordPress, крок за кроком
- Як перейти з Weebly на WordPress (посібник для початківців)
- Як легко перейти з Medium на WordPress
- Як правильно перейти від Squarespace до WordPress
Як збільшити свою присутність в Інтернеті?
Тепер, коли ви створили свій новий веб-сайт, настав час розширити свою присутність в Інтернеті та отримати більше трафіку.
Ми створили найкращий посібник із понад 27 практичними порадами щодо залучення трафіку на ваш новий сайт WordPress .
Найважливіша порада, яку ми даємо власникам малого бізнесу, — негайно почати створювати список розсилки.
Маркетинг електронною поштою дозволяє вам залишатися на зв’язку з відвідувачами веб-сайту та клієнтами після того, як вони покинуть ваш веб-сайт. Доведено, що він має 4300% рентабельності інвестицій.
Ось наше порівняння найкращих послуг електронного маркетингу для малого бізнесу .
Сподіваємось, цей посібник допоміг вам навчитися створювати веб-сайт, не наймаючи веб-дизайнера та не витрачаючи грошей. Ви також можете переглянути наш підручник про те, як створити професійну ділову адресу електронної пошти , а також наше порівняння найкращих ділових телефонних послуг для малого бізнесу.
Якщо вам сподобалася ця стаття, підпишіться на наш канал YouTube , щоб отримати відеоінструкції з WordPress. Ви також можете знайти нас у Twitter і Facebook .