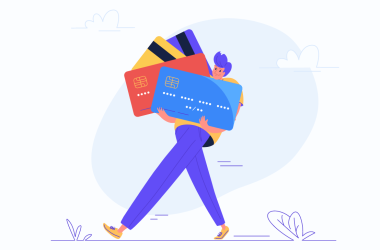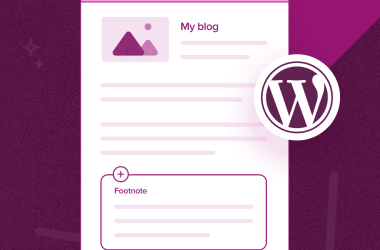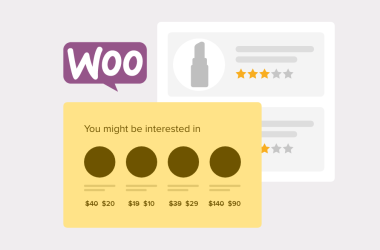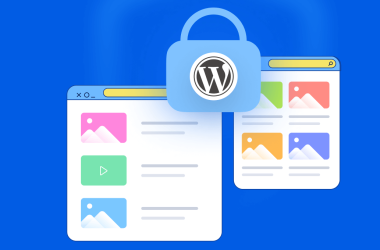Бажаєте додати фотографії з Adobe Lightroom на свій веб-сайт WordPress?
Багато фотографів використовують Adobe Lightroom для редагування фотографій перед завантаженням їх у WordPress. Хоча редагування фотографій має важливе значення, їх ручне завантаження на WordPress може забрати час.
У цій статті ми покажемо вам, як легко завантажити фотографії з Adobe Lightroom до WordPress лише одним клацанням миші.
Що таке Adobe Lightroom?
Adobe Lightroom — це пакет для редагування фотографій, який допомагає вносити основні зміни та коригування ваших зображень. Він є частиною Adobe Creative Cloud і містить інші інструменти, такі як Photoshop та Illustrator.
Adobe Lightroom дозволяє керувати своїми зображеннями та вносити останні штрихи, як-от налаштування експозиції, контрасту, обрізання тощо. Він відрізняється від Adobe Photoshop, оскільки ви не отримуєте широкий спектр можливостей і функцій редагування в Lightroom, як у Photoshop.
Adobe Lightroom більше підходить для професійних фотографів, які хочуть створити колекцію та зробити базове редагування.
За допомогою правильного плагіна WordPress ви можете підключити обліковий запис Lightroom до свого сайту та легко завантажувати зображення зі своєї колекції.
Давайте подивимося, як ви можете почати.
Вимоги до завантаження з Adobe Lightroom на WordPress
По-перше, на вашому комп’ютері потрібно встановити Adobe Lightroom Classic. Працює будь-яка версія після Lightroom 6 або Creative Suite. Для цього вам потрібно відвідати веб-сайт Adobe Creative Cloud і зареєструвати обліковий запис.
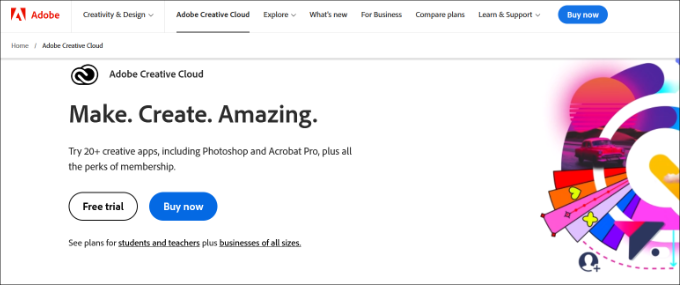
По-друге, ми будемо використовувати галерею Envira , яка є найкращим плагіном галереї для WordPress. Це дозволяє створювати красиві адаптивні галереї зображень у WordPress.
Галерея Envira пропонує доповнення Lightroom, яке доступне з ліцензіями Gold, Platinum, Agency та Pro. Цей аддон забезпечує повну інтеграцію між Adobe Lightroom і вашим сайтом WordPress.
Давайте розглянемо, як можна інтегрувати Adobe Lightroom у WordPress.
Налаштування галереї Envira в WordPress
Перше, що вам потрібно зробити, це встановити та активувати плагін Envira Gallery . Щоб дізнатися більше, перегляньте наш покроковий посібник із встановлення плагіна WordPress.
Після активації вам потрібно перейти на сторінку Envira Gallery » Settings з інформаційної панелі WordPress. Потім вам потрібно буде надати ліцензійний ключ, який можна знайти на сторінці ваших облікових записів на веб-сайті Envira Gallery.

Натисніть кнопку «Перевірити ключ».
Після перевірки ліцензійного ключа вам потрібно перейти до Envira Gallery » Addons і прокрутити вниз, щоб знайти доповнення Lightroom.
Далі ви можете натиснути кнопку «Встановити».

Галерея Envira встановить додаток Lightroom, а потім вам потрібно буде натиснути кнопку активації, щоб увімкнути його.
Далі вам потрібно буде перейти на сторінку Envira Gallery » Settings і клацнути вкладку «Lightroom».
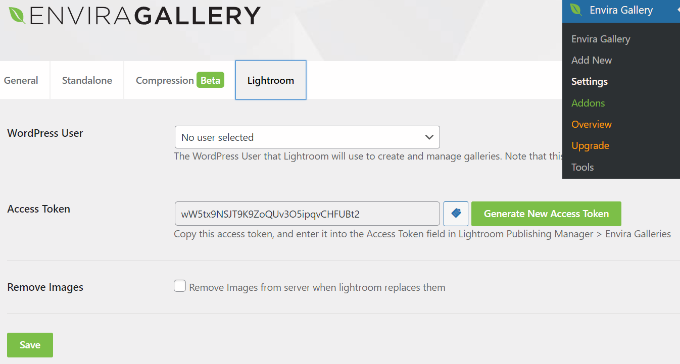
Тут ви побачите два варіанти. Спочатку вам потрібно вибрати обліковий запис користувача, який ви хочете використовувати для публікації зображень із Lightroom. По-друге, вам потрібно створити маркер доступу.
Просто натисніть кнопку «Створити новий маркер доступу» та скопіюйте маркер, оскільки він знадобиться вам на наступному кроці.
Не забудьте натиснути кнопку «Зберегти» , щоб зберегти налаштування.
Налаштування Adobe Lightroom Classic на комп’ютері
Далі вам потрібно буде встановити та налаштувати програму Adobe Lightroom Classic на вашому комп’ютері.
Щоб почати, просто відвідайте веб-сайт Adobe Creative Cloud і натисніть кнопку «Ваша Creative Cloud» у верхній частині. Переконайтеся, що ви ввійшли у свій обліковий запис Adobe.
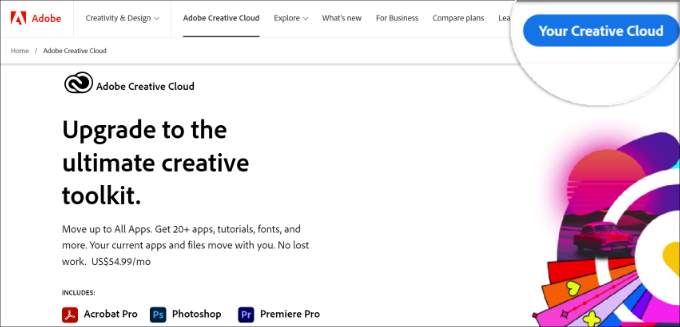
Після цього ви побачите свою домашню сторінку Creative Cloud.
Далі натисніть опцію «Установити програму Creative Cloud» у правому куті під вашим іменем користувача.

Далі ви можете зберегти завантажений файл на своєму комп’ютері та встановити його.
Після встановлення відкрийте програму Creative Cloud на своєму комп’ютері. Звідси ви можете перейти до розділу «Програми», а потім перейти до Lightroom Classic.
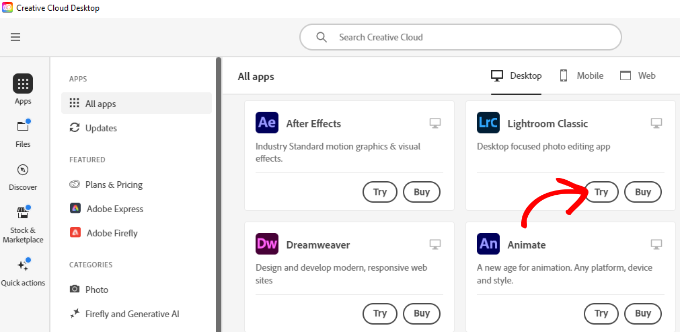
Натисніть кнопку «Спробувати» під Lightroom Classic.
Далі вам потрібно буде вибрати план підписки. Adobe пропонує 7-денну безкоштовну пробну версію, тому ви можете вибрати план і натиснути кнопку «Продовжити».

Після завершення процесу підписки Lightroom Classic почне інсталюватися на вашому комп’ютері.
Підключіть Adobe Lightroom Classic до Envira Gallery
Далі вам потрібно встановити додаток Envira Gallery для Adobe Lightroom.
Ви можете зробити це, відвідавши область облікового запису Envira та перейшовши на вкладку «Завантаження».
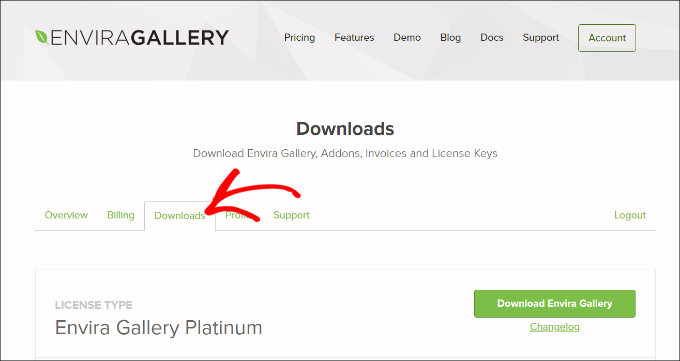
Звідси вам потрібно буде прокрутити вниз і перейти до опції «Додаток Lightroom (Adobe)».
Далі натисніть значок завантаження під додатком.

Потім ви можете зберегти файл zip для аддона на своєму комп’ютері.
У папці завантажень вашого комп’ютера ви маєте побачити файл enviralrplugin.zip. Вам потрібно розпакувати цей файл, оскільки він містить файл із назвою envira.lrplugin.
Користувачі Mac можуть просто двічі клацнути файл, щоб розпакувати його. Користувачі Windows можуть клацнути файл правою кнопкою миші та витягти його вміст.
Далі потрібно відкрити Adobe Lightroom і на панелі інструментів натиснути «Файл » Менеджер плагінів» .
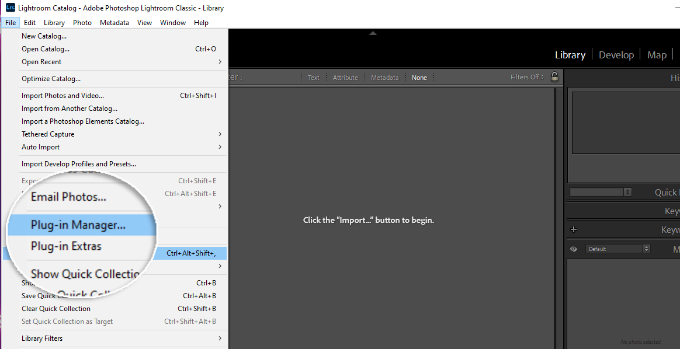
Відкриється вікно менеджера плагінів.
Натисніть кнопку «Додати» та виберіть файл «envira.lrplugin» на своєму комп’ютері.

Коли ви додасте папку аддонів Enivra, просто натисніть «Готово», щоб закрити вікно менеджера плагінів.
Тепер ви маєте побачити Envira Gallery в Adobe Lightroom Classic у розділі Publish Services.

Ви успішно додали Envira Gallery як службу публікації в Adobe Lightroom.
Тепер, коли ми налаштували Envira Gallery і Lightroom, наступним кроком буде дозволити Lightroom спілкуватися з Envira Gallery на вашому сайті WordPress.
Просто відкрийте програму Adobe Lightroom Classic і клацніть посилання «Налаштувати» поруч із Envira Gallery на панелі Publish Services.

Відкриється вікно менеджера служб публікації.
Вам потрібно буде надати адресу вашого веб-сайту WordPress і маркер доступу, який ви згенерували раніше.
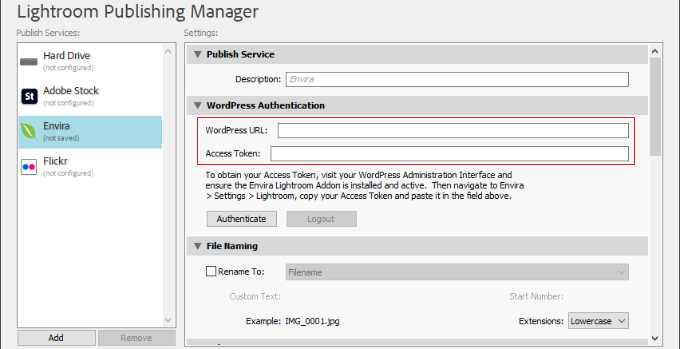
Зробивши це, натисніть кнопку «Автентифікувати».
Тепер Lightroom підключиться до вашого сайту WordPress, і ви побачите повідомлення про успішне підключення до вашого сайту.
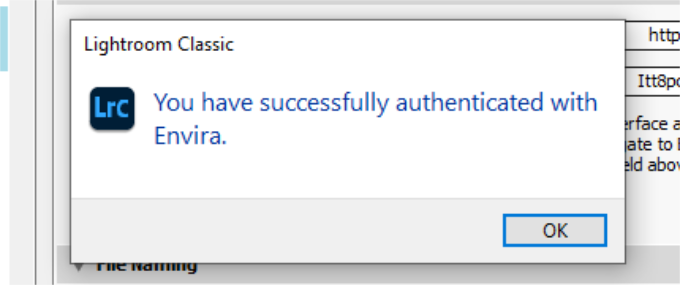
Натисніть кнопку «OK» у повідомленні про успіх, а потім натисніть кнопку «Зберегти» у вікні менеджера служб публікації.
Завантаження фотографій з Lightroom на WordPress
Тепер ви можете легко завантажувати фотографії з Adobe Lightroom Classic до WordPress за допомогою Envira Gallery.
Просто почніть із переходу в Adobe Lightroom, а потім клацніть правою кнопкою миші Envira на панелі Publish Services . Після цього натисніть у меню опцію «Створити опубліковану колекцію».

Відкриється спливаюче вікно, у якому вам потрібно буде вказати назву вашої колекції.
Важливо зауважити, що це ім’я також стане назвою вашої галереї зображень на вашому сайті WordPress.

Вибравши назву, натисніть кнопку «Створити», щоб продовжити. Тепер Lightroom створить для вас порожню колекцію. Ви можете перетягувати зображення зі своєї бібліотеки в нову колекцію.
Щойно ви додаєте, видаляєте чи редагуєте зображення в колекції, під нею з’являється кнопка «Опублікувати». Якщо натиснути кнопку «Опублікувати», ваші фотографії буде завантажено на WordPress і збережено у вашій галереї Envira.

Ви можете продовжувати редагувати свої зображення в Lightroom, вносити зміни, додавати або видаляти зображення та робити все, що завгодно. Ви завжди можете натиснути кнопку «Опублікувати», і ваша галерея Envira буде оновлена, оскільки цей аддон підтримує синхронізацію Lightroom із WordPress.
Ви можете відвідати область адміністратора WordPress і перейти в галерею Envira, щоб побачити свою колекцію Lightroom, додану як галерею.
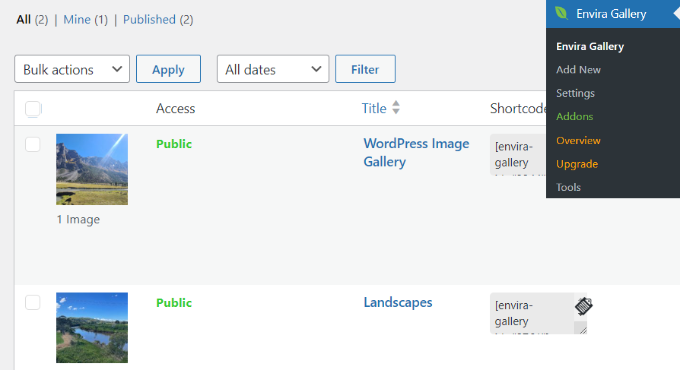
Щоб отримати докладніші відомості, перегляньте наш посібник про те, як створювати галереї зображень за допомогою Envira Gallery
Сподіваємося, ця стаття допомогла вам дізнатися, як завантажувати фотографії з Adobe Lightroom на WordPress. Можливо, ви також захочете ознайомитися з нашим посібником із пошукової оптимізації зображень і того, як вибрати найкраще програмне забезпечення для дизайну.
Якщо вам сподобалася ця стаття, підпишіться на наш канал YouTube, щоб отримати відеоінструкції з WordPress. Ви також можете знайти нас у Twitter і Facebook.