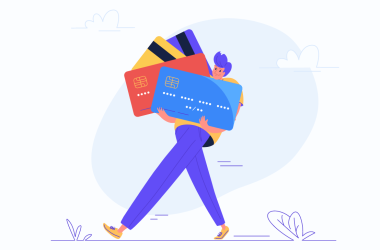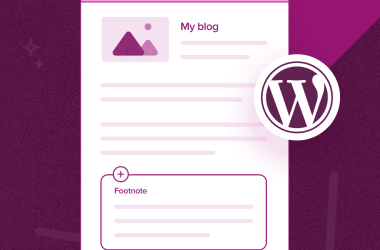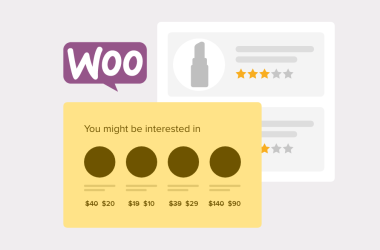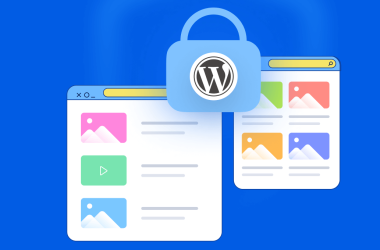Хочете додати кнопки спільного доступу та ретвітів у Twitter на свій сайт WordPress?
Додавання кнопок соціальних мереж до ваших публікацій і сторінок — це чудовий спосіб заохотити читачів ділитися вашим вмістом і робити ретвіти. Це може отримати більше підписників, залучення та відвідувачів.
У цій статті ми покажемо вам, як додати кнопки спільного доступу та ретвітів у Twitter у WordPress.
Навіщо додавати кнопки Twitter Share і Retweet у WordPress?
Згідно з нашим дослідженням маркетингової статистики, Twitter має понад 217 мільйонів активних користувачів щомісяця. Це робить його чудовим місцем для просування вашого веб-сайту.
Однак публікація вашого вмісту в соціальних мережах охоплює лише користувачів, які вже підписалися на ваш обліковий запис. Якщо ви хочете охопити нову аудиторію, вам потрібно заохочувати людей ділитися вашим вмістом і робити ретвіти.

Це може збільшити трафік вашого блогу, представивши ваш бренд людям, які, можливо, не знали про ваш веб-сайт. Репост вашого вмісту також є потужною формою соціального доказу. Коли хтось ділиться публікацією чи твітом зі своїми підписниками, це часто сприймається як підтримка.
Тим не менш, давайте подивимося, як легко додати кнопки спільного доступу та ретвітів у Twitter у WordPress. Просто скористайтеся короткими посиланнями нижче, щоб перейти безпосередньо до методу, який ви хочете використовувати:
Спосіб 1: використання спільних підрахунків (швидкий і простий)
Найпростіший спосіб додати кнопку «Поділитися» у Twitter до WordPress — це використовувати плагін Shared Counts. Shared Counts — один із найкращих плагінів для соціальних мереж для WordPress, який дозволяє додавати всілякі кнопки спільного доступу до вашого сайту.
На відміну від деяких інших плагінів для обміну інформацією в соціальних мережах, Shared Counts використовує унікальний метод кешування, тому він не матиме великого впливу на швидкість і продуктивність вашого веб-сайту.
Спочатку вам потрібно буде встановити та активувати плагін. Якщо вам потрібна допомога, перегляньте наш посібник про те, як встановити плагін WordPress.
Після активації перейдіть до Налаштування » Лічильники спільних доступів , щоб налаштувати параметри плагіна.

Щоб почати, перейдіть до пункту «Поділитися кнопками для відображення».
За замовчуванням Shared Counts додає кнопки спільного доступу для Facebook, Pinterest і Twitter.

Якщо ви хочете видалити кнопку спільного доступу у Facebook або Pinterest, просто натисніть її піктограму «x».
Ви також можете додати кнопки соціальних мереж для інших платформ, ввівши текст у поле. Щоб отримати покрокові інструкції, перегляньте наш посібник щодо додавання кнопок спільного доступу до соціальних мереж у WordPress.

Зробивши це, вам потрібно буде вибрати тип кнопки для використання у вашому блозі WordPress. Існує 8 стилів на вибір, і ви можете побачити приклади кожної кнопки на сторінці плагіна Shared Counts.
Коли ви вирішите, просто відкрийте спадне меню «Стиль кнопки спільного доступу» та виберіть стиль, який ви хочете використовувати.

Після цього ви повинні вибрати, де відображати кнопку Twitter у вашій темі WordPress, відкривши спадне меню «Розташування теми».
Тут ви можете вибрати До вмісту, Після вмісту або До та після вмісту.

Якщо додати кнопку у верхній частині сторінки, її побачить більше відвідувачів. Однак більшість людей захочуть прочитати публікацію, перш ніж поділитися нею. Зважаючи на це, ви можете вибрати «Після вмісту» або «До та після вмісту».
Нарешті, вам потрібно вирішити, чи додавати кнопку Twitter на свої сторінки чи дописи.
За замовчуванням Shared Counts лише додає кнопку до ваших публікацій. Однак ви також можете додати його на свої сторінки, особливо якщо ви створюєте багато цільових сторінок або сторінок продажів.
У такому випадку ви можете встановити прапорець поруч із «Сторінка».

Коли ви задоволені тим, як налаштовано кнопку спільного доступу у Twitter, натисніть «Зберегти зміни».
Тепер, якщо ви відвідаєте свій веб-сайт WordPress, ви побачите кнопку спільного доступу в дії.

Спосіб 2: використання Twitter Feed Pro (найкраще для отримання ретвітів)
Якщо ви хочете додати просту кнопку спільного доступу до сторінки чи допису, тоді Shared Counts є хорошим варіантом. Однак ви також можете заохотити відвідувачів ретвітнути ваші нещодавні твіти. Це може залучити вас більше та поширити ваш вміст.
Найкращий спосіб отримувати більше ретвітів — використовувати Smash Balloon Twitter Feed Pro. Цей плагін дозволяє вам додавати всю свою стрічку Twitter на будь-яку сторінку, публікацію чи область, готову для віджетів.

Кожен твіт має власний ряд дій Twitter.
Це означає, що відвідувачі можуть просто повторно опублікувати твіт, натиснувши кнопку «ретвіт».

Ще краще те, що стрічка оновлюється автоматично, тож відвідувачам завжди доступні нові твіти. Це може допомогти зберегти ваш сайт свіжим і цікавим навіть для постійних відвідувачів.
Налаштувати Twitter Feed Pro
По-перше, ви повинні встановити та активувати Twitter Feed Pro від Smash Balloon. Якщо вам потрібна допомога, перегляньте наш посібник про те, як встановити плагін WordPress.
Після встановлення плагіна перейдіть до Twitter Feed » Settings . Тепер ви можете ввести ліцензійний ключ Smash Balloon у поле «Ліцензійний ключ».

Ви можете знайти цю інформацію в електронному листі з підтвердженням, який ви отримали, коли купували Smash Balloon, і у своєму обліковому записі Smash Balloon.
Після додавання ліцензійного ключа натисніть кнопку «Активувати».
Створіть живу стрічку Twitter для WordPress
Зробивши це, ви готові створити спеціальну стрічку Twitter. Щоб почати, перейдіть до каналу Twitter » Усі канали , а потім натисніть кнопку «Додати новий».

Smash Balloon тепер покаже всі різні типи каналів Twitter, які ви можете створити.
Оскільки ви хочете отримати більше ретвітів, просто виберіть «Шкала користувача» та натисніть «Далі».

На наступному екрані вам потрібно ввести символ @, а потім назву вашого облікового запису Twitter.
Коли ви будете готові, натисніть «Далі», щоб відкрити головний редактор Smash Balloon.

Далі ви можете вибрати шаблон для використання у своїй стрічці Twitter.
Наприклад, ви можете показати свої твіти в адаптивному слайдері, вибравши «Просту карусель». Якщо ви хочете рекламувати лише свій останній твіт, ви можете вибрати шаблон «Останній твіт».
Ми будемо використовувати шаблон «За замовчуванням» у всіх наших зображеннях, але ви можете вибрати будь-який шаблон.

Після прийняття рішення натисніть «Далі».
Smash Balloon тепер покаже попередній перегляд стрічки соціальних мереж, готовий для налаштування.

Налаштуйте свою стрічку Twitter у WordPress
Не задоволений тим, як виглядає шаблон? Щоб змінити його, просто виберіть «Шаблон» у меню ліворуч.
Потім ви можете натиснути кнопку «Змінити».

Відкриється спливаюче вікно, у якому можна вибрати новий макет.
Просто виберіть новий шаблон і натисніть «Оновити».

Зробивши це, вам потрібно натиснути посилання «Налаштувати».
Це поверне вас до основних налаштувань Smash Balloon.

Наступний параметр у меню ліворуч – «Макет каналу», тож натисніть його.
Тут ви можете змінити висоту каналу Twitter і кількість твітів, які спочатку бачить відвідувач. Ви також можете перемикатися між макетами «Сітка», «Кам’яна кладка» або «Карусель».

Коли ви вносите зміни, попередній перегляд оновлюватиметься автоматично, тому ви можете спробувати різні налаштування, щоб побачити, що виглядає найкраще.
Залежно від макета, який ви використовуєте, ви можете змінити кількість стовпців, які Smash Balloon відображатиме на комп’ютері, планшеті та мобільних пристроях.
Смартфони та планшети зазвичай мають менші екрани та меншу обчислювальну потужність, тому ви можете показувати менше стовпців на мобільних пристроях.
Для цього просто скористайтеся спадними меню в розділі «Стовпці».

Коли ви задоволені тим, як налаштовано макет каналу, знову натисніть посилання «Налаштувати», щоб повернутися до головного екрана налаштувань.
Тут ви можете натиснути «Колірна схема».

За замовчуванням Smash Balloon використовує кольори, успадковані від вашої теми WordPress, але замість цього ви можете переключитися на колірну схему «Світла» або «Темна».
Інший варіант — створити власну колірну схему, вибравши «Власний», а потім за допомогою елементів керування змінити колір фону, змінити колір тексту в WordPress тощо.

Коли ви задоволені своїми змінами, ще раз натисніть посилання «Налаштувати». Повернувшись на головний екран налаштувань, потрібно натиснути «Заголовок».
За замовчуванням Smash Balloon додає до каналу заголовок «Стандартний», у якому відображається кнопка «Підписатися» та ваша біографія у Twitter, якщо така доступна.
Якщо ви хочете приховати біографію Twitter, натисніть, щоб вимкнути перемикач «Показати біографію».

Інший варіант – вибрати «Текст», який додає до стрічки заголовок «Ми в Twitter».
Ви можете замінити це своїм власним повідомленням, ввівши його у поле «Текст».

Коли ви задоволені повідомленням, ви можете змінити розмір і колір заголовка.
Після цього поверніться на головний екран налаштувань Smash Balloon і виберіть «Твіти». Тут ви можете вибрати між «Стилем твіту» та «Редагувати окремі елементи».

Якщо ви виберете «Стиль твіту», ви зможете вибрати між коробковим і звичайним макетами.
Якщо ви виберете «В рамці», ви зможете створити кольоровий фон для кожного твіту. Ви також можете збільшити радіус межі, щоб створити вигнуті кути або додати прямокутну тінь.

Якщо ви вибрали «Звичайний», ви можете змінити товщину та колір лінії, яка розділяє ваші різні публікації в соціальних мережах.
Коли ви задоволені своїми змінами, просто натисніть «Твіти».

Це поверне вас до попереднього екрана.
Цього разу ви можете натиснути «Редагувати окремі елементи».

Тепер ви побачите весь вміст, який Twitter Feed Pro включає в кожен твіт, наприклад автора, текст твіту, логотип Twitter тощо.
Щоб отримати якомога більше ретвітів, доцільно зробити піктограму ретвіту помітною. Для цього клацніть стрілку поруч із пунктом «Дії твіту».

Тут ви можете збільшити твіти за допомогою спадного меню «Розмір» і змінити колір.
Майте на увазі, що Smash Balloon застосує ці зміни до всіх дій твітів, а не лише до піктограми «ретвіт».

Коли ви задоволені тим, як виглядають твіти, просто натисніть на текст «Елементи».
Це поверне вас до попереднього екрана.

Просто повторіть цей процес, щоб налаштувати будь-які інші окремі елементи.
Ви також можете приховати елемент, знявши його прапорець.

Приховування непотрібного вмісту — ще один трюк, який може допомогти ретвіту виділитися.
Коли ви задоволені тим, як виглядають твіти, ви можете повернутися до головного екрана налаштувань Smash Balloon і вибрати «Кнопка «Завантажити більше».

Оскільки це така важлива кнопка, ви можете налаштувати її, змінивши колір фону, стан наведення курсора, мітку тощо відповідно до дизайну вашого сайту.
Ви також можете замінити стандартний текст «Завантажити більше» власним повідомленням, ввівши його в поле «Текст».

Інший варіант — увімкнути нескінченне прокручування, щоб нові твіти з’являлися автоматично, коли відвідувачі досягають кінця стрічки. Це заохочує відвідувачів досліджувати більше ваших твітів і може отримати додаткові ретвіти.
Щоб увімкнути цю функцію, просто клацніть повзунок «Нескінченна прокрутка», щоб він змінився з сірого (вимкнено) на синій (увімкнено).

Ви також можете змінити «Відстань запуску», яка повідомляє Smash Balloon, коли завантажувати нові твіти. Однак налаштування за замовчуванням повинні добре працювати на більшості веб-сайтів WordPress.
Після цього остання опція на головному екрані налаштувань Smash Balloon — «Лайтбокс».

За замовчуванням Twitter Feed Pro дозволяє відвідувачам прокручувати зображення та відео стрічки у спливаючому вікні.
Це може отримати додаткові ретвіти, оскільки відвідувачі зможуть ближче розглянути зображення каналу та переглянути ваші відео, не залишаючи веб-сайт.

Зважаючи на це, ми рекомендуємо залишити лайтбокс увімкненим.
Однак, якщо ви хочете вимкнути цю функцію, просто натисніть синій перемикач «Увімкнути», щоб він став сірим.

Коли ви задоволені тим, як виглядає канал Twitter, не забудьте натиснути «Зберегти». Після цього ви готові вставити канал Twitter і кнопки ретвіту на свій веб-сайт WordPress.
Як додати свій канал Twitter до WordPress
Ви можете додати канал на свій веб-сайт за допомогою короткого коду або блоку Twitter Feed. Оскільки це найпростіший спосіб, давайте спочатку подивимося, як можна додати канал до будь-якої сторінки чи публікації за допомогою блоку Smash Balloon.
Якщо ви створили більше одного каналу, вам потрібно буде знайти код каналу, який ви хочете вставити.
Щоб отримати цю інформацію, перейдіть до каналів Twitter » Усі канали та скопіюйте код у стовпці «Короткий код». Вам потрібно буде додати цей код на свій сайт, тому запишіть його.
На наступному зображенні нам потрібно буде використовувати[custom-twitter-feeds feed=2]

Після цього просто відкрийте сторінку або публікацію, куди ви хочете вставити стрічку Twitter. Потім натисніть значок «+», щоб додати новий блок, і почніть вводити «Стрічка Twitter».
Коли з’явиться правий блок, натисніть, щоб додати його до публікації блогу.

У блоці за замовчуванням відображатиметься одна з ваших стрічок Twitter. Якщо ви хочете використовувати інший канал, знайдіть «Налаштування короткого коду» в меню праворуч.
Тут просто додайте короткий код, а потім натисніть «Застосувати зміни».

Тепер у блоці відображатиметься ваша стрічка Twitter, і ви можете просто опублікувати або оновити публікацію, щоб опублікувати її на своєму веб-сайті.
Іншим варіантом є додавання каналу до будь-якої області, готової для віджетів, наприклад до бічної панелі чи подібного розділу. Це дозволяє відвідувачам ретвітувати ваші останні публікації з будь-якої сторінки вашого сайту.
Просто перейдіть до «Вигляд» »Віджети» на інформаційній панелі WordPress, а потім натисніть синю кнопку «+».

Після того, як ви це зробите, вам потрібно ввести «Twitter Feed», щоб знайти потрібний віджет.
Потім просто перетягніть його в область, де ви хочете відобразити кнопки каналу та ретвітів.

Віджет покаже один із каналів, які ви створили за допомогою Smash Balloon.
Щоб натомість відобразити іншу стрічку Twitter, введіть код стрічки у поле «Налаштування короткого коду», а потім натисніть «Застосувати зміни».

Тепер ви можете натиснути кнопку «Оновити», щоб активувати віджет. Для отримання додаткової інформації перегляньте наш покроковий посібник із додавання та використання віджетів у WordPress.
Нарешті, ви можете вставити кнопки каналу та ретвіту на будь-яку сторінку, публікацію чи готову область для віджетів за допомогою короткого коду.
Просто перейдіть до Twitter Feed » All Feeds і скопіюйте код у стовпці «Короткий код». Тепер ви можете додати шорткод у будь-яку готову для віджетів область на вашому сайті.
Для отримання додаткової інформації перегляньте наш докладний посібник про те, як додати шорткод у WordPress.
Сподіваємося, ця стаття допомогла вам додати кнопки спільного доступу та ретвітів у Twitter у WordPress. Ви також можете переглянути наш посібник про те, як створити інформаційний бюлетень електронною поштою, або ознайомитися з нашими експертними підбірками щодо найкращого програмного забезпечення для веб-повідомлень.
Якщо вам сподобалася ця стаття, підпишіться на наш канал YouTube, щоб отримати відеоінструкції з WordPress. Ви також можете знайти нас у Twitter і Facebook.