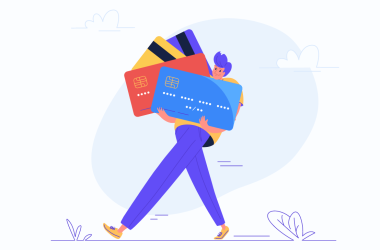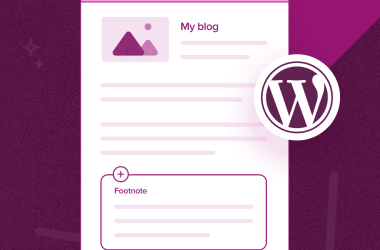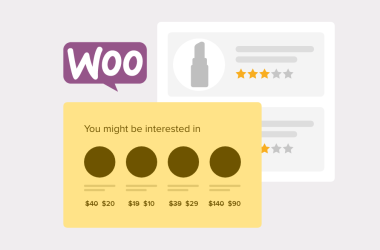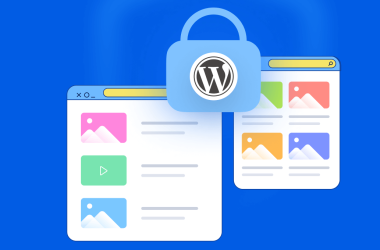Хочете додати блокування контенту на свій сайт WordPress?
Багато веб-сайтів використовують блокування контенту, щоб стимулювати генерацію потенційних клієнтів, збільшити продажі або створити список електронної пошти. Ви побачите це на багатьох новинних і журналістських сайтах, які блокують статті, щоб заробляти гроші в Інтернеті.
Ця стаття покаже вам, як додати блокування контенту в WordPress, не дратуючи користувачів.
Що таке блокування вмісту?
Блокування контенту – це метод, який використовують власники сайтів, щоб спонукати користувачів до певних дій.
Цією дією може бути будь-що – від підписки на електронну розсилку до оплати преміум-контенту.

Блокування контенту працює так само, як і його оновлення. Коли ви пропонуєте цінний контент на своїх веб-сайтах WordPress, наприклад, курс або електронну книгу, ви даєте своїм відвідувачам привід проявити ініціативу і зареєструватися на сайті.
Ефективне використання цієї функції може допомогти вам генерувати потенційних клієнтів, створювати списки електронної пошти та розвивати свій бізнес. Але якщо ви не налаштуєте блокування контенту належним чином, відвідувачів вашого сайту це може дратувати.
Давайте подивимося, як можна легко і правильно додати блокування контенту в WordPress. Спосіб 1 найкраще підходить для ексклюзивного безкоштовного контенту, а спосіб 2 – для платного преміум-контенту:
Спосіб 1: Додати блокування вмісту за допомогою OptinMonster (безкоштовний вміст)
OptinMonster – найкращий плагін для генерації лідів для WordPress на ринку. Це найкращий вибір, якщо ви хочете використовувати ексклюзивний контент для розширення вашого списку розсилки.
Для блокування контенту вам знадобиться тарифний план Plus або вище. Користувачі WPBeginner можуть отримати 10% знижку, скориставшись нашим купоном OptinMonster.
Спочатку відвідайте веб-сайт OptinMonster і натисніть кнопку “Отримати OptinMonster зараз”, щоб підписатися на план.
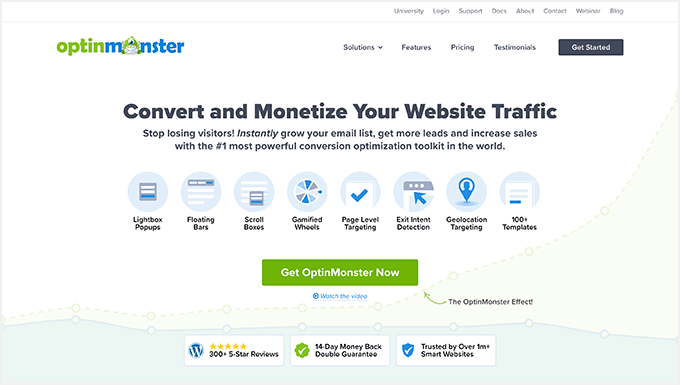
Далі вам потрібно встановити та активувати плагін OptinMonster. Для більш детальної інформації дивіться наш посібник про те, як встановити плагін WordPress.
Після активації ви побачите екран привітання і майстер налаштування. Натисніть кнопку “Підключити існуючий обліковий запис” і дотримуйтесь інструкцій на екрані.

Далі ви побачите нове спливаюче вікно для підключення вашого сайту WordPress до OptinMonster.
Натисніть кнопку “Підключити до WordPress”.

Після цього увійдіть до свого облікового запису OptinMonster або створіть новий.
Після успішного підключення ви повинні перейти на сторінку OptinMonster ” Кампанії на вашій панелі управління WordPress. Вам буде запропоновано створити нову кампанію, якщо ви ще не створили жодної.

Коли ви натиснете кнопку “Створити першу кампанію”, відкриється спливаюче вікно.
OptinMonster запропонує вам вибрати шаблони або плейбуки. Якщо ви виберете опцію “Шаблони”, ви зможете вибрати один з 300+ дизайнів для вашої кампанії.
З іншого боку, ви також можете вибрати опцію “Ігри” і використовувати готову кампанію, натхненну успішними брендами.

У цьому посібнику ми виберемо опцію “Шаблони”.
Далі ви потрапите на сайт OptinMonster, де вас попросять вибрати тип кампанії.
Щоб додати блокування контенту, вам потрібно вибрати опцію “Вбудована”.

Потім вам потрібно буде прокрутити вниз і вибрати шаблон. OptinMonster пропонує кілька шаблонів, і всі вони чудово працюють на будь-якому пристрої.
Ви можете переглянути кожен шаблон, натиснувши кнопку “Попередній перегляд”. Коли ви знайдете той, який відповідає вашим потребам, натисніть кнопку “Використовувати шаблон”.

Після цього вам буде запропоновано вказати назву вашої кампанії.
Після того, як ви введете її, натисніть кнопку “Почати створення”.

Відкриється редактор OptinMonster. Тут ви можете вдосконалити вміст і зовнішній вигляд спливаючого вікна.
Наприклад, ви можете використовувати конструктор кампаній за допомогою перетягування для додавання різних блоків до шаблону. Є блоки для додавання колонок, тексту, зображень, відео, таймерів зворотного відліку тощо.

Ви можете натиснути на будь-який розділ, щоб змінити формулювання, відредагувати шрифти, додати зображення, змінити кольори тощо.
Ви також можете налаштувати повідомлення про успішне завершення реєстрації, яке відображатиметься вашим користувачам після реєстрації.

Після того, як ви задоволені тим, як виглядає ваше спливаюче вікно, вам потрібно активувати блокування контенту.
Для цього перейдіть на вкладку “Правила показу”. Тут ви можете вибрати, коли і де кампанія буде показуватися користувачам.
Наприклад, ви можете показувати спливаюче вікно з блокуванням контенту на всіх сторінках вашого сайту на WordPress або тільки на вибраних сторінках.

Закінчивши, просто натисніть кнопку “Готово? Перейти до дій”.
На наступному екрані ви побачите опції для додавання анімації за допомогою MonsterEffects і відтворення звуку при появі спливаючого вікна.
Щоб заблокувати вміст за спливаючим вікном, просто перейдіть до розділу “Заблокувати вміст” і натисніть перемикач “Увімкнути блокування вмісту”.

Якщо ви прокрутите нижче, ви знайдете більше варіантів відображення кампанії. За допомогою OptinMonster ви можете налаштувати параметри файлів cookie та встановити час показу спливаючих вікон для різних користувачів.

Після цього вам потрібно зробити кампанію активною.
Просто перейдіть на вкладку “Опубліковані” у верхній частині екрана, а потім натисніть кнопку “Опублікувати”.

Потім ви можете зберегти кампанію, натиснувши кнопку “Зберегти” у верхньому правому куті і закривши конструктор кампаній.
Далі ви побачите налаштування вихідних даних WordPress для вашої кампанії. OptinMonster запитає, як ви хочете показувати вашу кампанію в Інтернеті.
Опція “Автоматично” є найпростішою в налаштуванні. Вона автоматично блокує контент після певної кількості слів або абзаців. Наприклад, ви можете заблокувати весь контент після перших трьох абзаців кожного допису.

Налаштування “Вручну” вимагає трохи більше роботи, але дозволяє вам вибрати, який контент буде заблоковано.
Ви можете зробити це, додавши шорткод до кожного допису, який ви хочете заблокувати.

Для початку просто скопіюйте шорткод.
Щоб додати його до вашого контенту, ви повинні відредагувати публікацію або сторінку, де ви хочете ввімкнути блокування контенту.
У редакторі контенту WordPress просто додайте блок шорткодів і вставте шорткод перед контентом, який ви хочете заблокувати.

Тепер ви можете зберегти і опублікувати ваш допис або сторінку.
Якщо ви хочете побачити блокування контенту в дії, просто відкрийте публікацію або сторінку в новому вікні браузера.

Заблокований вміст розмито або приховано.
Заблокований вміст буде показано, як тільки користувач введе адресу електронної пошти.

Спосіб 2: Додавання блокування вмісту за допомогою MemberPress (платний вміст)
MemberPress – найкращий плагін членства для WordPress, за допомогою якого ви можете легко та ефективно заблокувати свій контент на WordPress. Це найкращий вибір, якщо ви хочете заробляти гроші, стягуючи плату за преміум-контент.

Для блокування контенту вам знадобиться принаймні тарифний план “Базовий”. Користувачі WPBeginner можуть заощадити до 479 доларів на перший рік використання MemberPress, використовуючи наш купон MemberPress.
Перше, що вам потрібно зробити, це встановити та активувати плагін MemberPress. Для більш детальної інформації див. наш посібник про те, як встановити плагін WordPress.
Після активації вам потрібно буде ввести ліцензійний ключ MemberPress. Для цього перейдіть до налаштувань MemberPress і вставте ваш ключ у текстове поле. Потім натисніть кнопку “Активувати ліцензійний ключ”.

Налаштовуючи сайт для членів клубу, виберіть спосіб оплати, визначтеся з цінами, створіть сторінку реєстрації тощо.
Ознайомтеся з нашим повним посібником зі створення сайту для членів клубу на WordPress, щоб дізнатися всі подробиці.
Цей посібник покаже вам, як використовувати MemberPress для створення преміум-підписки і визначити, до якого контенту можна отримати доступ тільки після оплати членства.
Почнемо з налаштування нового плану підписки для ваших підписників. Щоб створити рівень підписки, перейдіть на сторінку MemberPress ” Підписки і натисніть кнопку “Додати нову” вгорі.

Вам потрібно буде дати тарифному плану назву і визначитися з вартістю контенту та типом виставлення рахунків.
Ми створимо одноразовий довічний платіж, але ви можете обрати один з варіантів регулярної підписки.

Після цього прокрутіть вниз до мета-боксу “Параметри членства” під редактором дописів.
Тут ви можете налаштувати дозволи та параметри членства для цього конкретного плану.

Якщо вам потрібно більше одного плану членства, повторіть цей процес.
Коли ви закінчите, ви можете натиснути кнопку “Опублікувати” в правій частині екрана, щоб зробити його доступним.

Наступним кроком буде вибір контенту, доступного для кожного плану членства на вашому веб-сайті. MemberPress дозволяє легко контролювати доступ за допомогою правил.
Ви можете налаштувати свої правила, відвідавши сторінку MemberPress ” Правила і натиснувши кнопку “Додати нове” вгорі.

Сторінка редагування правил дозволяє вам вибирати і пов'язувати різні умови з планом членства.
Наприклад, ми можемо захистити весь контент тегом “Gold”, щоб він був доступний лише учасникам нашого плану Gold.

Під редактором правил ви побачите опції витікання та закінчення терміну дії контенту. Вони дозволяють вам випускати контент поступово і робити його недоступним через деякий час.
Якщо ви хочете, щоб весь контент був доступний, як тільки користувачі зареєструються, і залишався доступним без обмеження терміну дії, вам слід залишити ці опції не позначеними.

Ви можете повторити процес, щоб створити більше правил для вашого сайту для членів.
Закінчивши, натисніть кнопку “Зберегти правило” праворуч, щоб зберегти налаштування правила.

Тепер все, що нам потрібно зробити, це додати наш заблокований контент.
У нашому прикладі ми додамо тег “gold” до публікацій, доступ до яких матимуть лише преміум-підписники.

Далі прокрутіть вниз до мета-боксу “Несанкціонований доступ до MemberPress” під редактором дописів.
Тут ви можете вибрати, що побачать користувачі, які вийшли з системи (не є членами), коли вони отримають доступ до цього контенту.

Ви можете побачити дію блокування контенту, відвідавши свій сайт WordPress.
Наприклад, користувач, який не є преміум-членом на нашому демо-сайті, побачить сторінку з цінами, коли отримає доступ до заблокованого контенту.

Преміум-користувачі можуть бачити контент, коли вони підписуються на план і входять на ваш сайт WordPress.
Бонус: Як використовувати блокування контенту для розвитку вашого бізнесу
Тепер, коли ви знаєте, як додати блокування контенту на свій сайт, давайте розглянемо кілька варіантів використання для розширення списку розсилки.
1. Блокування контенту для зареєстрованих користувачів
Якщо ви маєте сайт для членів і хочете заробляти гроші на своєму блозі WordPress, ви можете заблокувати ексклюзивний контент для зареєстрованих користувачів.
Наприклад, ви можете заблокувати такий контент, як інтерв'ю, онлайн-курси, відео, епізоди подкастів, шпаргалки та інший контент для зареєстрованих користувачів.

Таким чином, користувачі повинні підписатися на преміум-план і вказати свою електронну адресу, щоб отримати доступ до ексклюзивного контенту.
2. Обмеження контенту на основі ролей користувачів
Ви також можете використовувати блокування контенту, щоб обмежити доступ до певних сторінок і розділів вашого сайту. Це корисно, якщо ви керуєте сайтом з кількома авторами, і не хочете, щоб автори або дописувачі переглядали певні сторінки.
Аналогічно, ви можете обмежити доступ до контенту на сайті з членством на основі ролей користувачів. Наприклад, тільки користувачі з роллю передплатника можуть переглядати розділ відео на вашому сайті або отримувати доступ до онлайн-курсів.
3. Пропонуйте відвідувачам оновлення контенту
Оновлення контенту – це бонусний контент, який користувачі можуть розблокувати, підписавшись на вашу розсилку.
Ви можете використовувати блокування контенту, щоб пропонувати відвідувачам безкоштовні оновлення і заохочувати їх приєднатися до вашої розсилки. Таким чином, користувачі матимуть стимул отримати бонусний контент, а ви отримаєте більше підписників.

Ми сподіваємося, що ця стаття допомогла вам додати блокування контенту в WordPress. Можливо, ви також захочете дізнатися, як створити email-розсилку або ознайомитися з нашим списком обов'язкових плагінів WordPress для розвитку вашого сайту.
Якщо вам сподобалася ця стаття, будь ласка, підпишіться на наш канал YouTube, щоб отримувати відеоуроки з WordPress. Ви також можете знайти нас у Twitter та Facebook.